今更聞けない「ファイルの解凍と圧縮」とは?
ファイルの解凍と圧縮をする
インターネットからファイルをダウンロードしてきたけどファイルが圧縮されていてファイルを利用できないという場合、以下の方法でファイルを解凍することができます。
- 圧縮とは、大きなファイルをメールなどで添付する場合、相手が受け取りやすいように、ファイルをLHAやZIPなどの圧縮形式でギュ!っと小さくしてしまう方法です。
- 解凍とは、圧縮されたファイルを元のファイル形式と容量に戻す作業を言います。
1.圧縮解凍ソフトをダウンロードする
有名な圧縮と解凍を行なうソフトウェアと言えば +Lhaca です。
まず、+Lhaca を置いているウェブサイトに行きましょう。
↓どうせなのでデラックス版を使いましょう。デラックス版は後々色々な使い方ができる高機能版です。
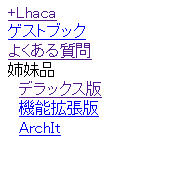
この画面が出たら、リンク(画面では Lhaca124.EXEというリンク)をクリックするか、リンクのファイルを名前を付けてダウンロードなどしてください。

Firefoxですと自動的にダウンロードが始まるはずです。
「名前をつけてリンク先を保存」でもダウンロードできます。
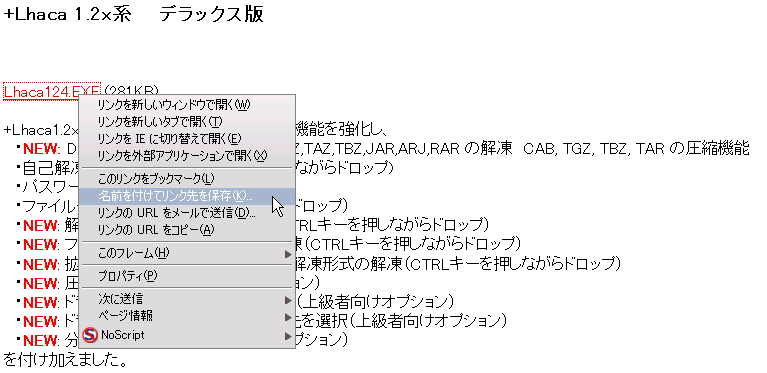
ファイルを保存します。
通常、保存先はデスクトップになっています。
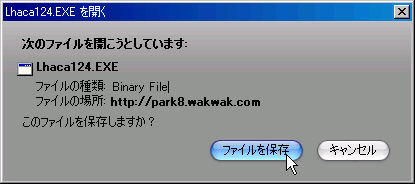
ダウンロードされると、デスクトップに+Lhacaのプログラムが現れます。

2.+Lhacaをインストールします
↑のアイコンを実行するとインストーラーが起動します。
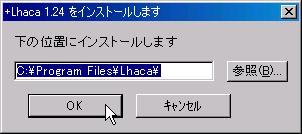
一瞬でインストールが完了します。
デスクトップに +Lhaca のショートカットができます。

このショートカットにファイルを放り込むと圧縮され、圧縮ファイルを放り込むと解凍されます。
3.圧縮ファイルの関連付け
実行(ダブルクリック)するか、右クリックで「開く」とすると設定画面が出ます。
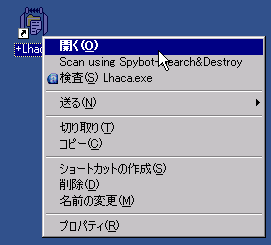
以下のような設定画面が出ます。
ここで、通常の動作を指定します。
使いやすいように設定します。
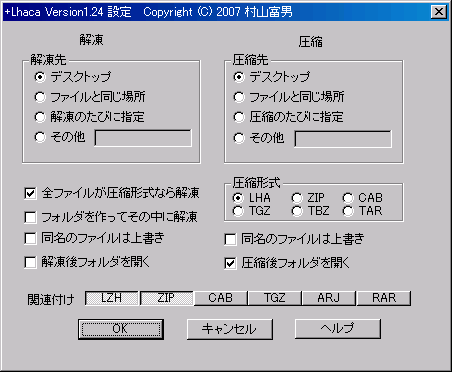
通常は、LZHとZIPだけでも構いませんが、windowsの人がCABまで関連付けすると紛らわしくなるので
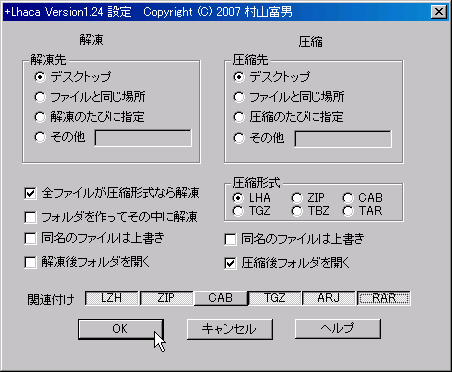
[LZH] [ZIP] [CAB] [TGZ] [ARJ] [RAR] を指定して、CAB以外は関連付けしないほうが良いでしょう。
※ボタンが凹んでいる圧縮形式(拡張子)が関連付けされます。
また、インストールしてもファイルが関連付けされない場合、他を関連付けしてOKを押すと関連付けがされます。
必要の無い関連付けは、あとで戻して置きましょう。(クリックすると 関連付け/解除 が切り替えできます)
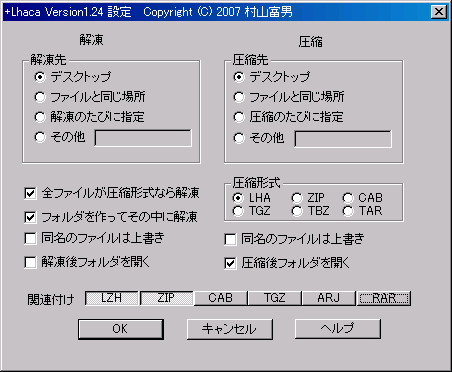
送られてくるファイルがバラで圧縮されている場合、デスクトップに解凍されたファイルがドバー!っと散らかります。
フォルダで圧縮されている場合はフォルダが出ますが、圧縮する人によって様々なので、
「フォルダを作ってその中に解凍」を指定すると面倒な事になりません。
OKを押して設定を閉じます。
関連付けがされると、以下のように関連付けした圧縮ファイルが +Lhaca のアイコンに変化します。
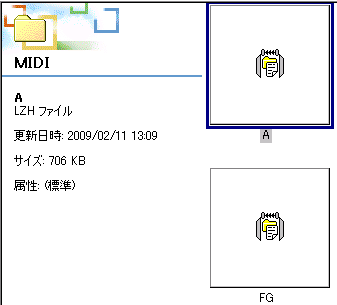
このアイコンに変化した圧縮ファイルは、そのファイルを実行(開く、またはダブルクリック)すると、デスクトップに自動的にファイルが解凍されます。
また、圧縮ファイルを +Lhaca アイコンに放り込んでも解凍されます。
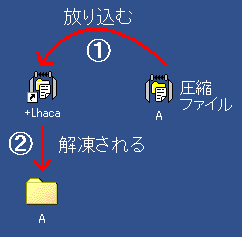
解凍されてできたフォルダを開くと、圧縮された物が使用可能な状態になって出現します。
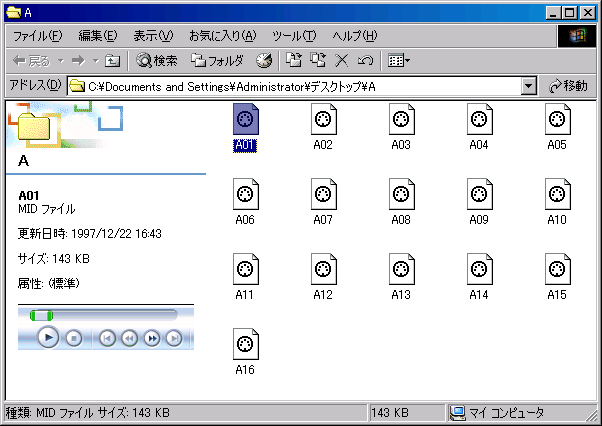
※このファイルのアイコンは、T-midi PLAYER に関連付けされています。
関連付けとは?
関連付けとは、そのファイル(の拡張子)ごとに、通常実行されるアプリケーションやプレイヤーが自動的に起動するための方法です。
一度関連付けされると、他の同系のソフトウェアの設定で自動的に関連付けされなおすか、手動で関連付けを変更しない限り、ファイルを実行しただけでいつも使うアプリケーションが自動的に起動するようになります。
文書ファイルがWordやメモ帳で自動的に起動したり、MP3がWindowsMediaPlayerやWinAMPで自動的に再生されるのは、関連付けがされているためです。
同じように、この圧縮ファイルも、関連付けすると、圧縮されたファイルは、その解凍ソフトによって開くだけで解凍されます。
Windowsでは以下のようにして手動で関連付けができます。(XP/2000/98の場合は大体同じです)
右クリック > アプリケーションから開く > プログラムの選択
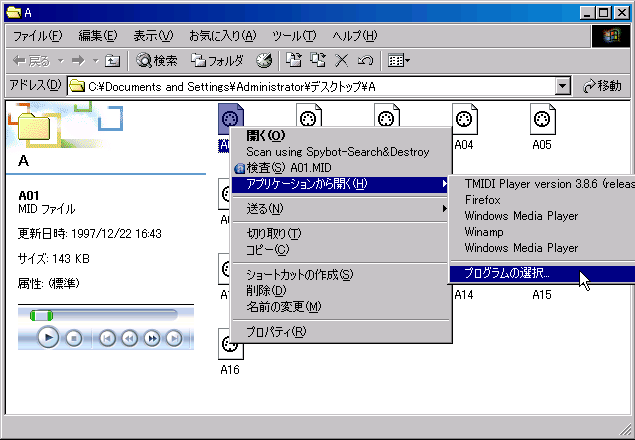
このファイルを開くアプリケーション の一覧にある場合はクリックしてOK。
今後とも同じアプリケーションで開く場合は □ これらのファイルを開く時は、いつもこのアプリケーションを使う をチェック!

OKを押すとアプリケーションが開きます。
・・・が、一覧にアプリケーションが無い場合は、その他をクリックします。
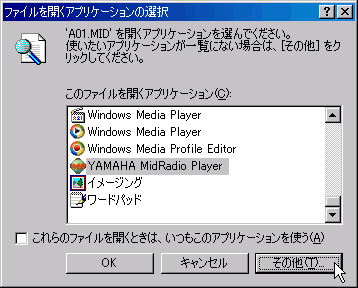
アプリケーションの場所を指定します。
例えば、MidRadio PLAYER の場合は・・・
Cドライブ > ProgramFiles > YAMAHA >MidRadio Player > MidRadio.EXE → [ 開く ] です。
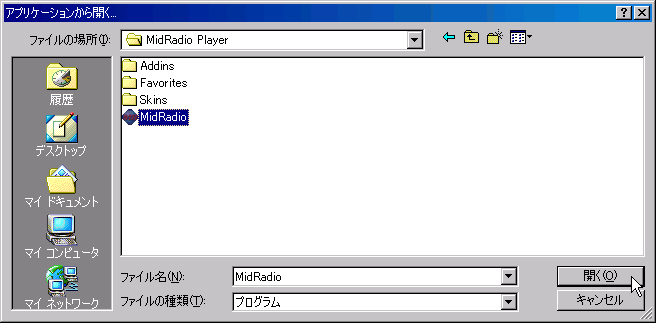
そして、同様に、今後ともMIDIファイルを MidRadio PLAYER で開きたい場合は、

□ これらのファイルを開く時は、いつもこのアプリケーションを使う をチェックするとMIDIファイルは MidRadio PLAYER で開くようになります。

このように、いつも、このファイルは、あのアプリケーションから開くんだ!と決まっている人は、このようにして特定のファイルをお気に入りのアプリケーションから自動的に利用できるようにするのが「関連付け」と言う作業です。
一度やっておくと、変更されるまで同じアプリケーションで開くので楽です。
余談ですが、関連付けしなくても、そのアプリケーションが対応するファイルは、そのプレイヤーやアプリケーションに放り込むだけで利用できます。
あおもりくまの何にもね~よ!? へ戻る
このページは で作成しました。
で作成しました。
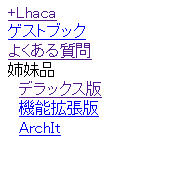

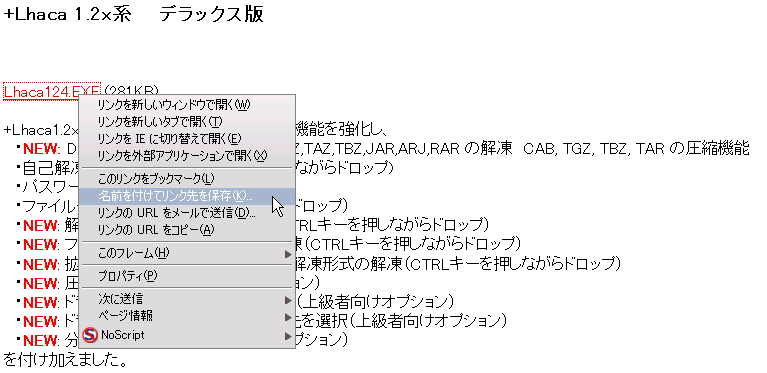
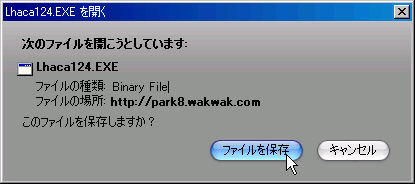

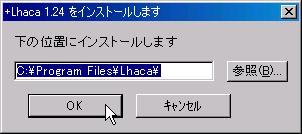

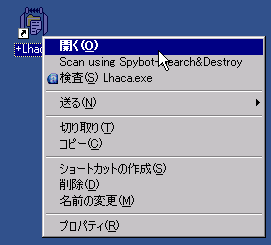
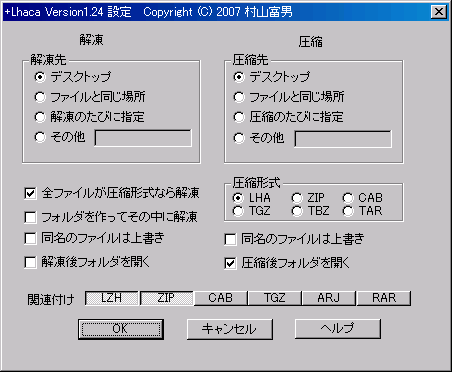
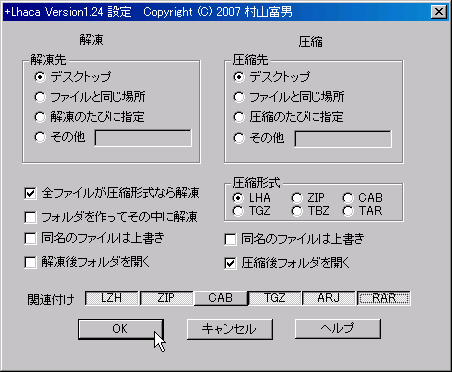
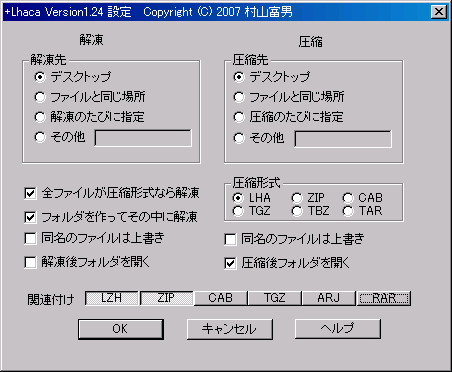
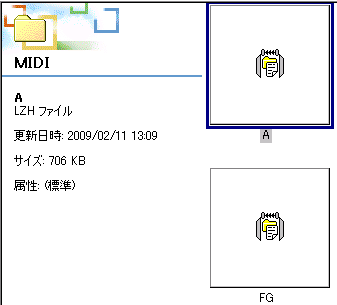
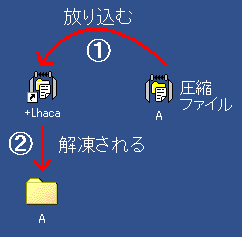
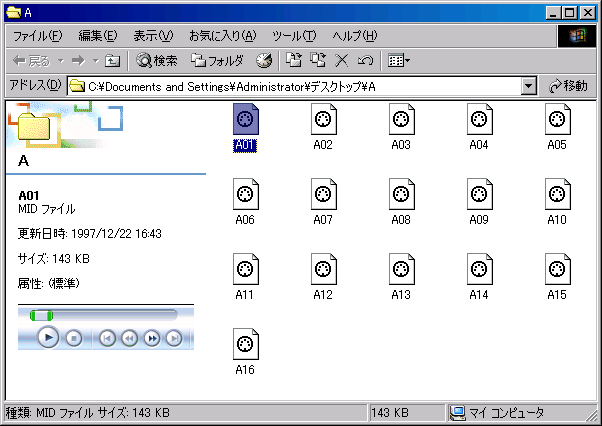
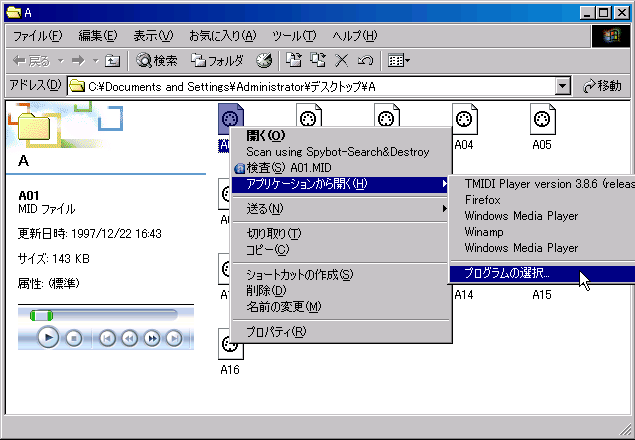

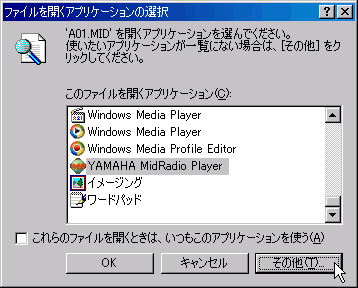
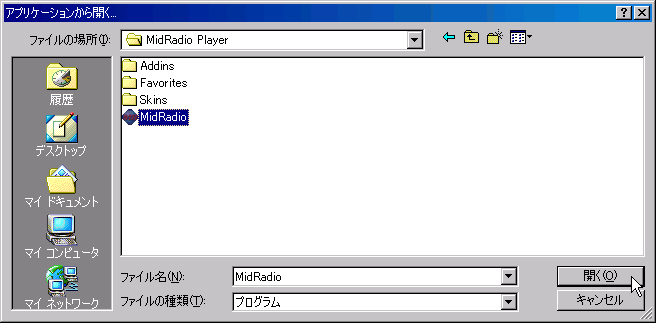


 で作成しました。
で作成しました。