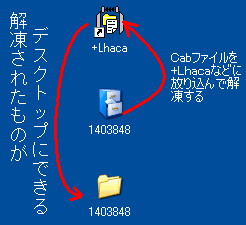
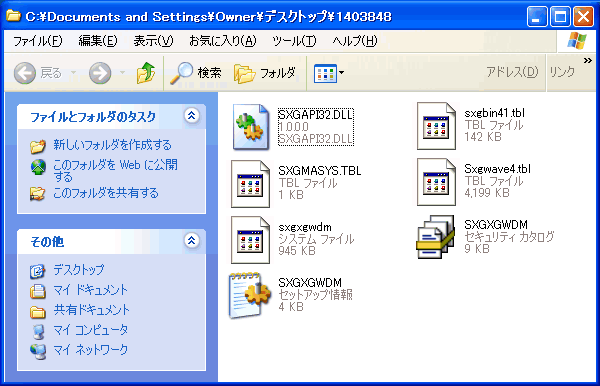


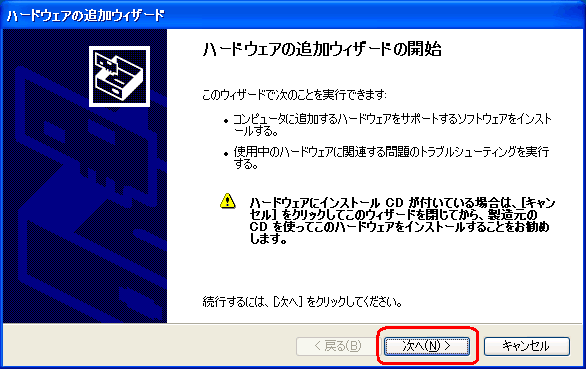
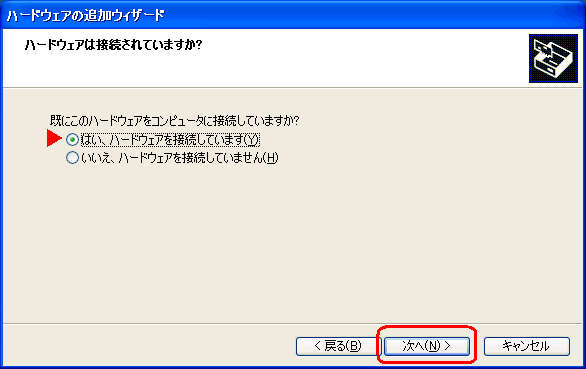
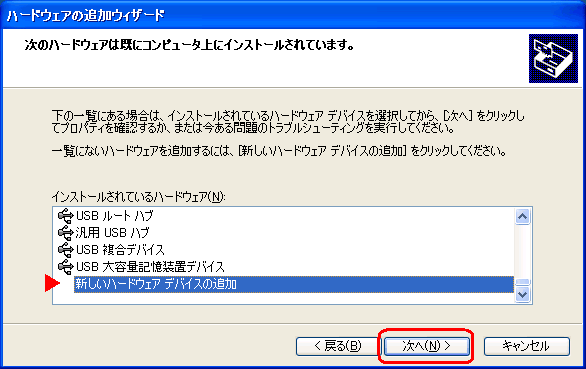
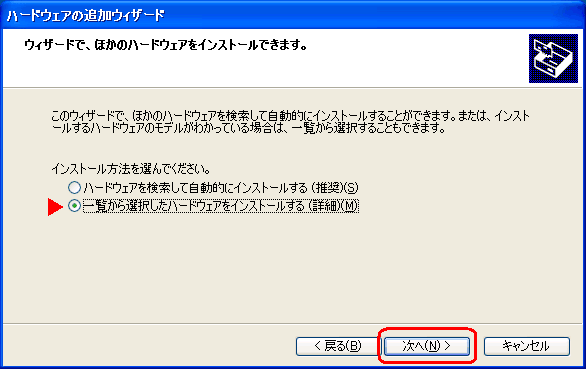
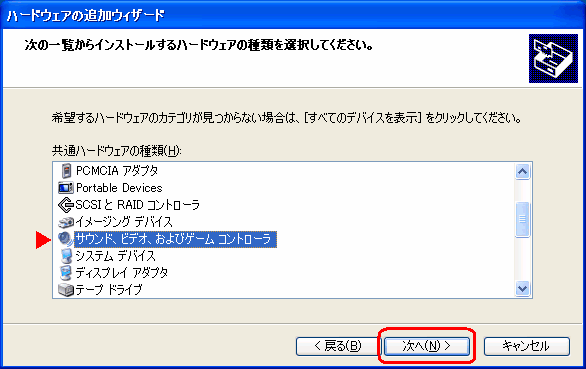
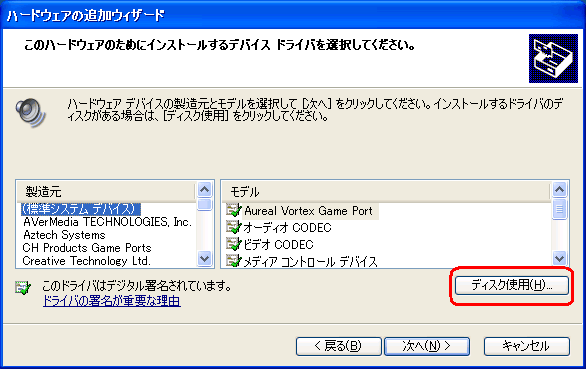
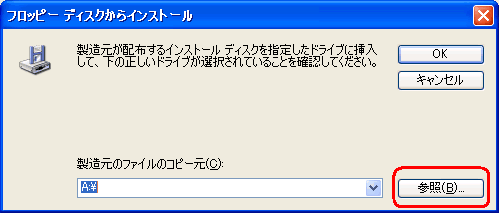
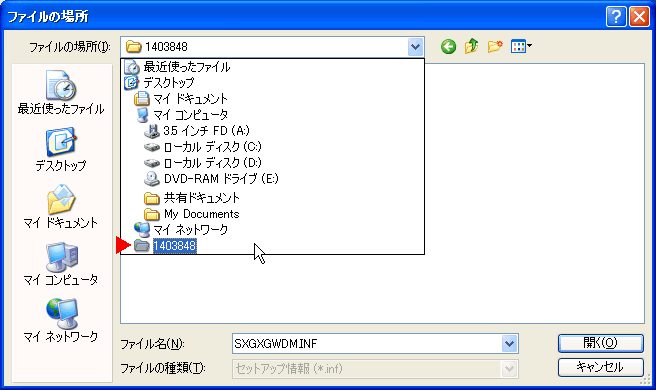
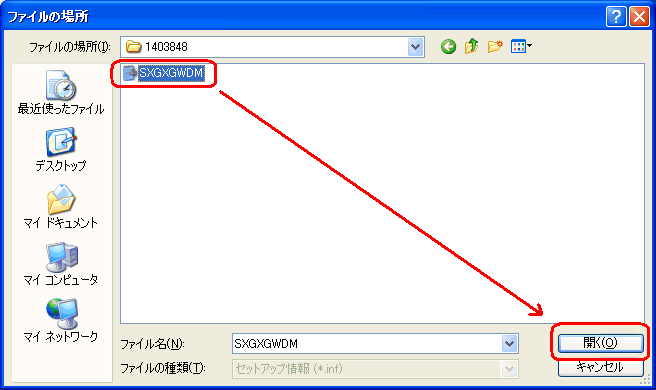
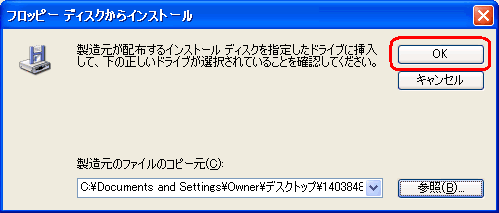
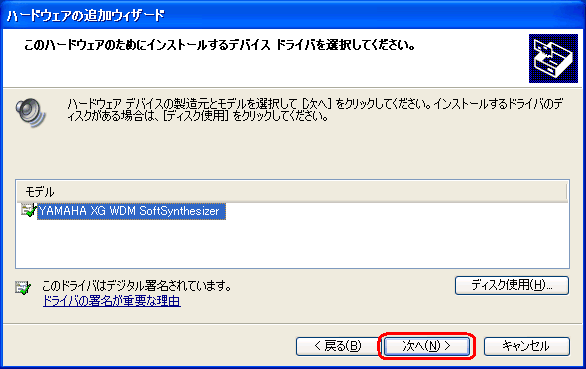
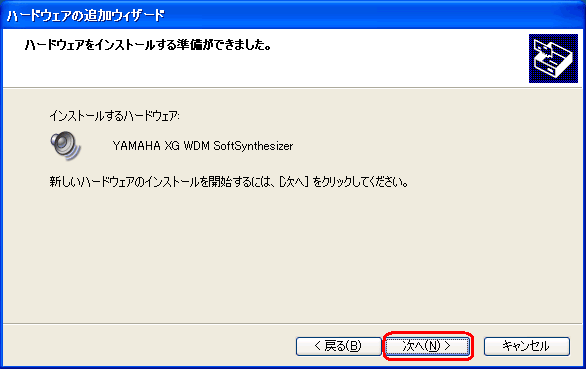
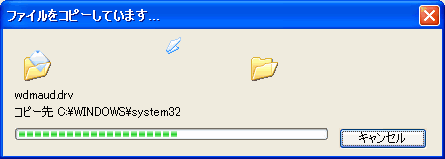
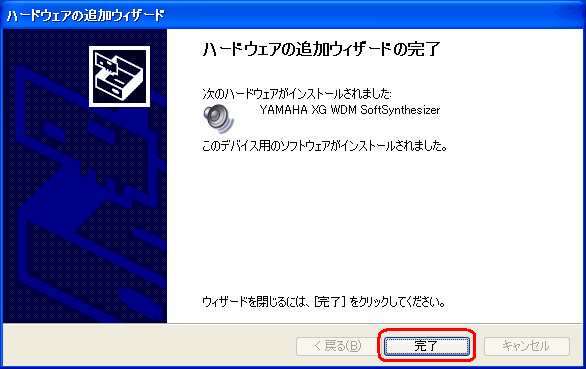

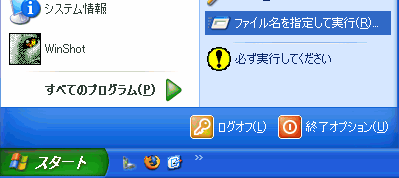
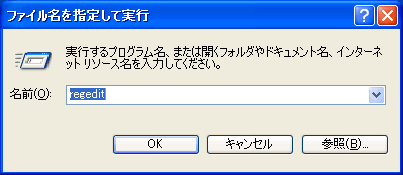
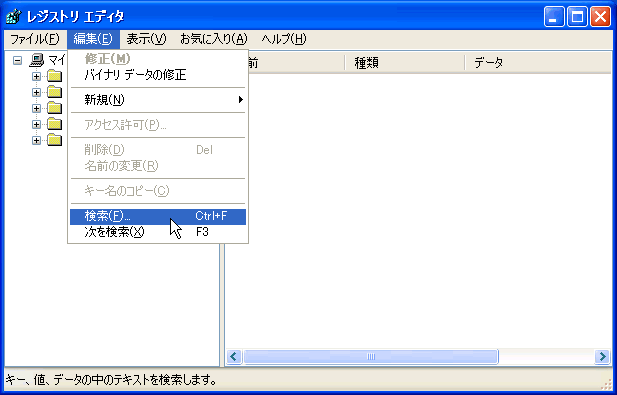
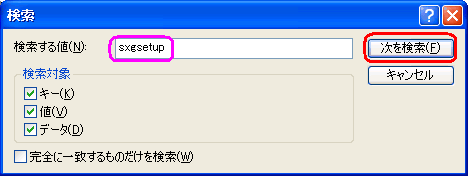
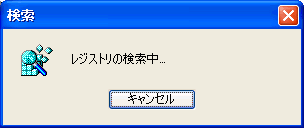
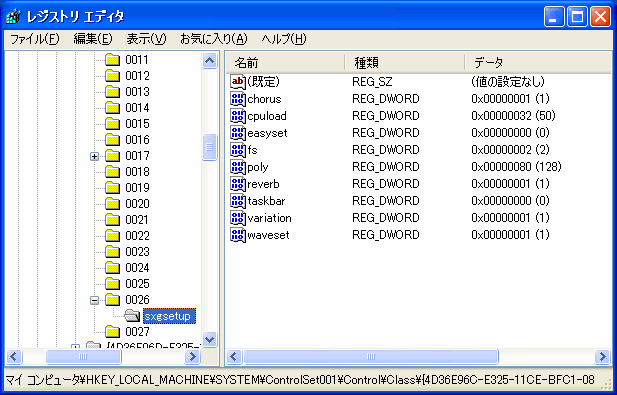
| 名前 | 説明 | 目安としてください | ||
| 600~800MHz | 800~1.4GHz | 1.4G~2GHz~ | ||
| chorus | エフェクトのコーラスです。 OFF=0 ON=1 | 1 | 1 | 1 |
| cpuload | S-YXGが占有して良いCPUパワーの上限です。40,50,60,70,80,90 | 80か70 | 60 | 50 |
| easyset | 簡単設定の OFF=0 ON=1 | 0 | 0 | 0 |
| fs | 音質を 0=11KHz 1=22KHz 2=44KHz から選択 0=低音質 1=中音質 2=高音質 | 1か2 | 2 | 2 |
| poly | 一度に出せる音の最大数を以下の数値から選択 24,28,32,48,64,96,128 | 64,96,128 のいづれか | 128 | 128 |
| reverb | エフェクトのリバーブです。 OFF=0 ON=1 | 1 | 1 | 1 |
| taskbar | タスクバーに常駐 する=1 しない=0 | 0 | 0 | 0 |
| variation | エフェクトのバリエーションです。 OFF=0 ON=1 | 1 | 1 | 1 |
| waveset | サプリング音源の容量です。 中品位=0(2MB) 高品位=1(4MB) | 1 | 1 | 1 |
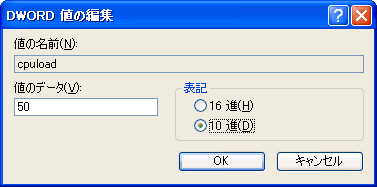
 を使用して作成しました。
を使用して作成しました。